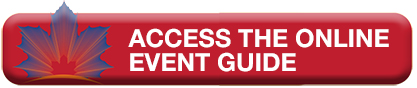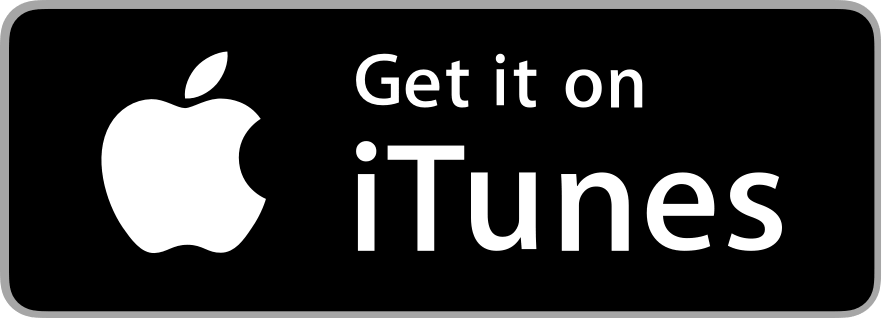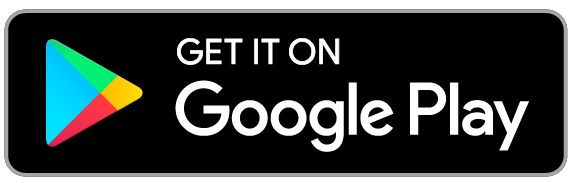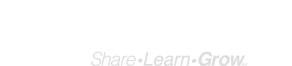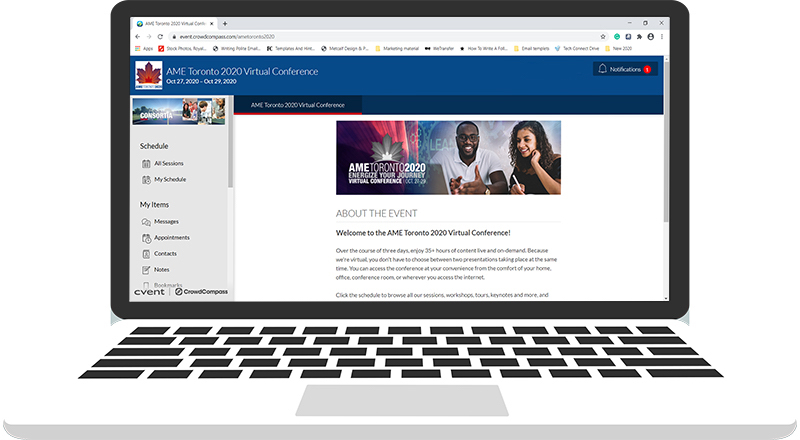 This year, participants can access all live and on-demand conference content through our Online Event Guide. Using the Online Event Guide is simple and streamlines your entire conference experience all in one place.
This year, participants can access all live and on-demand conference content through our Online Event Guide. Using the Online Event Guide is simple and streamlines your entire conference experience all in one place.
To access the Online Event Guide, follow the link below, or visit event.crowdcompass.com/ametoronto2020. Then enter your first and last name and the email you used to register for the conference. AME will send a verification code to that email. All you have to do is check your inbox and enter the code. From there, you’ll be able to:
- Register for tours by adding them to your schedule.
- View the conference schedule (by day, topic, speaker, etc.) and add the activities you want to attend to your schedule. If you registered for a workshop or reserved a tour or session on our conference website, it will show up on your schedule on the Online Event Guide. Though, please note that after you log in for the first time, it may take several minutes for your schedule to appear. If your schedule does not appear, please contact th AME conference team at conference@ame.org.
- Search for speakers and bookmark the ones you’re most interested in seeing.
- Search a list of participants at #AMEToronto. To search the list of participants, you must be logged in. You can also send message and share contact information through the Online Event Guide.
- Connect, engage and network with other participants on the activity feed and the #AMEToronto social wall.
- Search through a list of frequently asked questions (FAQs) listed by topics.
- Search exhibitors by name and category and bookmark those you’re interested in seeing.
- Take notes on your device at each session you attend!
- Get information about the Accelerator Program and access details about program team virtual meet-ups.
- Play the in-app Game and Photo Hunt for the chance to win a prize!
If you are unable to access the Online Event Guide, plese email the AME conference team at conference@ame.org.
Here's a short tutorial on how to access the Online Event Guide:
Pro tips:
Preset your prefered browser to pick up where you left off.
Every time you exit the Online Event Guide, you will be logged out for security purposes. Save time and avoid having to log in each morning by presetting your prefered browser to pick up where you left off the previous day. Here's how:
- If you're using Safari, go to Safari, Preferences, General. Then under "Safari opens with," select "All windows from last session" in the dropdown menu.
- If you're using Chrome, click the elipisis in the upper right hand corner of your browser window and go to your Settings. Then scroll down to "On startup" and select "Continue where you left off."
- If you're using Firefox, click the gear icon in the upper right hand corner of your browser. Then go to General, Startup, and select the "Restore previous session," box.
Download the lastest version of Zoom.
A high-speed internet connection, speaker, microphone and webcam are needed to participate virtually. For the best experience, we suggest using a desktop or laptop computer and Chrome as your internet browser. If you don’t already have Chrome, you can download it for free here. While not required, you will have a better online experience if you do not use wireless internet service. A wired/ethernet connection will have a stronger signal than wireless.
We will use Zoom to broadcast the conference content. Don't have the Zoom application on your computer? No problem! You can download the latest "Zoom Client for Meetings" desktop application here. Do not use the Zoom web browser version as it has limited features. Here are a few helpful links:
ZOOM Download Center - includes browser extensions for Chrome and Firefox; mobile apps for Apple and Android platforms; and plugins for Outlook, IBM Notes, and Intel Unite.
Check the Zoom technical requirements
Check your internet speed bandwith
Zoom download for Windows
How to install Zoom on a Mac
Here's a short tutorial on navigating all the features of the Online Event Guide:
Can I still download the conference app?
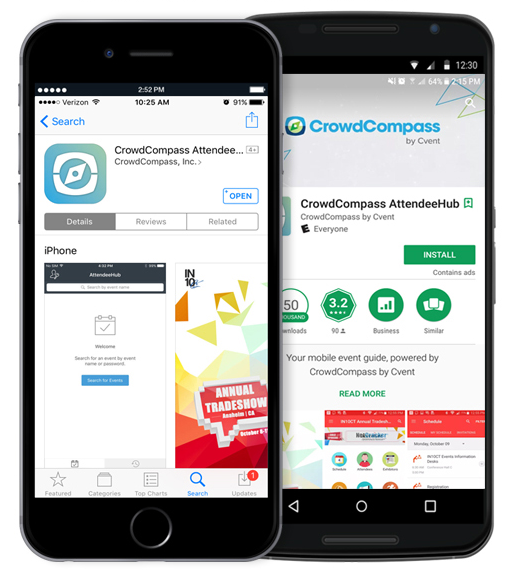
Yes! However, for the best possible experience, we recommend using the Online Event Guide on your laptop or desktop computer in lieu of the conference app, as we will be using Zoom to broadcast conference content.
To download the app, visit your Google Play Store or Apple App Store and search CrowdCompass AttendeeHub. Open the app and search AME Toronto, then click download. The event will open automatically. To log in, enter your first and last name and the email you used to register for the conference. AME will send a verification code to that email. Simply enter the code and start exploring!
We value your opinion!
Give us your feedback about each workshop, presentation and tour you experience throughout the week. This feedback is valuable to conference organizers as they plan future events with a continuous improvement philosophy. Follow these three easy steps to take a survey:
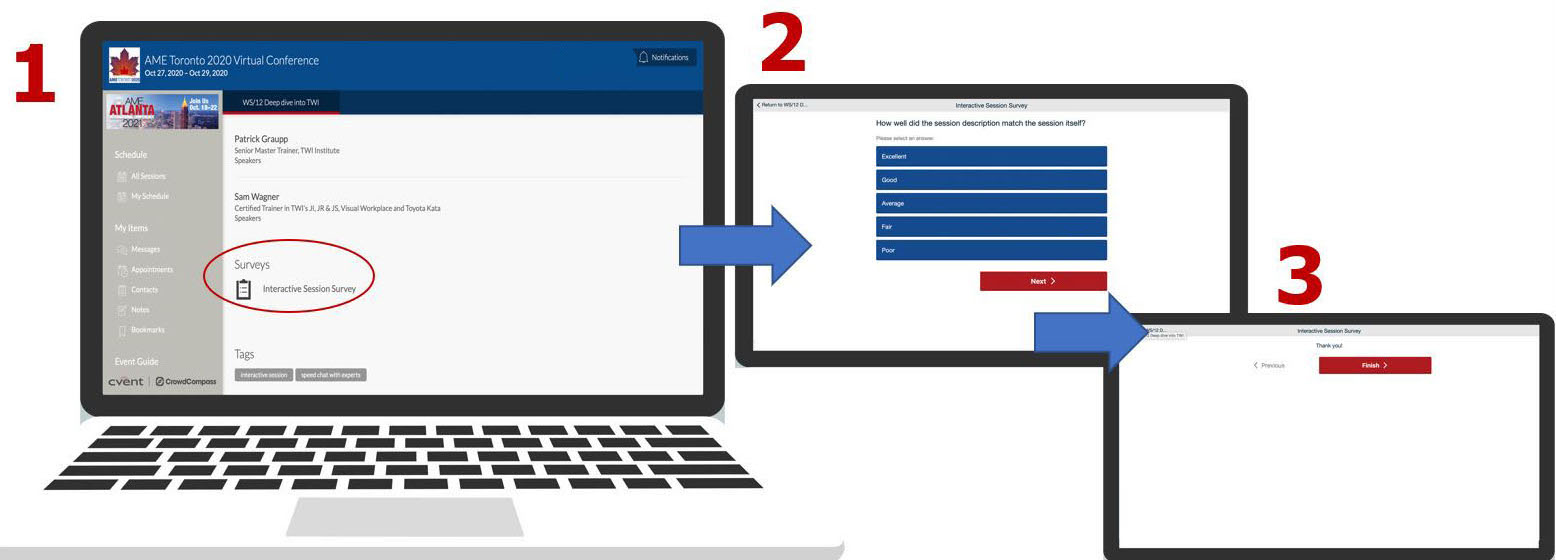
Need help? Don’t worry!
First, make sure to check out our FAQs, where we’ve collected a ton of information to help make your conference experience the best it can be. Still have questions? We are here to help! You can always email us at conference@ame.org, or you join our Virtual Help Desk on Zoom during the hours below. Here you can talk to a staff member or volunteer live about your issue and get the help you need immediately. The help desk will be available:
Tuesday, October 27
9:00 a.m. - 8:30 p.m.
Wednesday, October 28
8:00 a.m. - 5:00 p.m.
Thursday, October 29
8:00 a.m. - 5:00 p.m.
Times listed in EDT